Install Hyper-V
Install Hyper-V and create a virtual
machine
Applies To : Windows
8, Windows 8.1, Windows Server 2012, Windows Server 2012 R2
Learn how to get
started with Hyper-V on Windows Server 2012, Windows Server 2012 R2, Windows 8,
or Windows 8.1 Professional and Enterprise editions.
In this document:
- Prerequisites
- Step 1: Install Hyper-V
- Step 2: Create a virtual machine
- Step 3: Install the guest operating
system
- Step 4: Install or upgrade
integration services
Prerequisites
Before you install
Hyper-V, make sure that you have the following:
- A user account with administrator permissions for the
computer.
- Enough memory to run all the virtual machines that you
plan to run at the same time.
- Software to install as the guest operating system for
the virtual machine.
Step 1: Install Hyper-V
Install Hyper-V so you
can create and run virtual machines on this computer.
- To install the Hyper-V role in
Windows Server 2012 or Windows Server 2012 R2
- To enable Client Hyper-V on Windows
8 or Windows 8.1
To install the Hyper-V
role in Windows Server 2012 or Windows Server 2012 R2
You can install the
Hyper-V role in Server Manager or by using Windows PowerShell.
Install the Hyper-V role
by using Server Manager
- In Server Manager, on the Manage menu,
click Add Roles and Features.
- On the Before you begin page, verify
that your destination server and network environment are prepared for the
role and feature you want to install. Click Next.
- On the Select installation type page,
select Role-based or feature-based installation and then
click Next.
- On the Select destination server page,
select a server from the server pool and then click Next.
- On the Select server roles page,
select Hyper-V.
- To add the tools that you use to create and manage
virtual machines, click Add Features. On the Features page,
click Next.
- On the Create Virtual Switches page, Virtual
Machine Migration page, and Default Stores page,
select the appropriate options.
- On the Confirm installation selections page,
select Restart the destination server automatically if required,
and then click Install.
- When installation is finished, verify that Hyper-V
installed correctly. Open the All Servers page in Server
Manager, select a server on which you installed Hyper-V. Check the Roles
and Features tile on the page for the selected server.
Install the Hyper-V role
by using PowerShell
- Open Windows PowerShell session with elevated user
rights. To do this, click the Windows Start button and
type PowerShell. Right-clicPowerShell and click Run as
Administrator.
- Run the following command where computer_name represents
a remote computer on which you want to install Hyper-V. To install Hyper-V
directly from a console session, do not include -ComputerName <computer_name> in the command.
3.
Install-WindowsFeature –Name Hyper-V -ComputerName
<computer_name> -IncludeManagementTools -Restart
4.
- When the installation is finished, run the Get-WindowsFeature to
verify that everything installed correctly. If you installed Hyper-V
remotely, include the ComputerName parameter (Get-WindowsFeature
-ComputerName <computer_name>) to view a list of roles and features installed on
the server.
In Windows PowerShell,
unlike in the Add Roles and Features Wizard, management tools and snap-ins for
a role are not included by default. To include management tools as part of a
role installation, add the -IncludeManagementTools parameter to the cmdlet. Management
tools and snap-ins can't be installed on servers that runs the Server Core
installation option of Windows Server. If you try to install the management
tools for the Hyper-V role on a server that runs the Server Core installation
option of Windows Server 2012, you are prompted to change the installation
option to one that allows the management tools to run.
To enable Client Hyper-V
on Windows 8 or Windows 8.1
You can enable the
Hyper-V role in Program and Features or by using Windows PowerShell.
Enable the Hyper-V role
by using Program and Features
- In the Control Panel, click Programs >Programs
and Features.
- Click Turn Windows features on or off.
- Click Hyper-V, click OK, and
then click Close.
Hyper-V is an optional
feature so the files required for installation may or may not be present on
your computer, depending on your organization’s IT policy. If you are connected
to the Internet and you enable the feature, the required files will automatically
download. If you are not connected to the Internet, you can download the
required files and manually copy them to your computer. Otherwise you must
provide the installation media.
Enable the Hyper-V role
by using PowerShell
- Open Windows PowerShell session with elevated user
rights. To do this, click the Windows Start button and
type PowerShell. Right-click PowerShell and
click Run as Administrator.
- Run the following command.
3.
enable-WindowsOptionalFeature -Online -FeatureName
Microsoft-Hyper-V -All
4.
- When the installation is finished, reboot the computer.
Step 2: Create a virtual
machine
You can create a
virtual machine by using the wizard in Hyper-V Manager or by using Windows
PowerShell.
To create a virtual
machine in Hyper-V Manager
- Open Hyper-V Manager.
- From the navigation pane of Hyper-V Manager, select the
computer running Hyper-V.
- From the Actions pane, click New > Virtual
Machine.
- Click Next in the New Virtual Machine
wizard.
- On the Specify Name and Location page,
type an appropriate name.
- On the Assign Memory page, specify
enough memory to start the guest operating system.
- On the Configure Networking page,
connect the virtual machine to the switch you created when you installed
Hyper-V.
- On the Connect Virtual Hard Disk and Installation
Options pages, choose the option that is appropriate for how you
plan to install the guest operating system:
- If you will install the guest operating system from a
DVD or an image file (an .ISO file), choose Create a virtual hard
disk. Click Next, and then click the option that
describes the type of media you will use. For example, to use an .iso
file, click Install an operating system from a boot CD/DVD and
then specify the path to the .iso file.
- If the guest operating system is already installed in
a virtual hard disk, choose Use an existing virtual hard disk and
click Next. Then, choose Install an operating system
later.
- On the Summary page, verify your selections and then
click Finish.
Windows
PowerShell equivalent commands
You can use the New-VM cmdlet to create
a virtual machine in Windows PowerShell. For example, run the following command
to create a virtual machine named web server with 1 GB of startup memory and
use an existing virtual hard disk in which a guest operating system has already
been installed.
New-VM –Name “web server” –MemoryStartupBytes 1GB –VHDPath
d:\vhd\BaseImage.vhdx
Step 3: Install the
guest operating system
This step assumes that
you configured the boot media for the virtual machine when you created the
virtual machine. It can't be automated or done within a Windows PowerShell
session.
To install the guest
operating system
- From Hyper-V Manager, in the Virtual Machines section
of the results pane, right-click the name of the virtual machine and click Connect.
- From the Action menu in the Virtual
Machine Connection window, click Start.
- Proceed through the installation.
Step 4: Install or
upgrade integration services
Hyper-V includes a
software package for supported guest operating systems that improves
integration between the physical computer and the virtual machine. This package
is referred to as integration services.
This step can't be
automated or done within a Windows PowerShell session.
To install integration
services
- Open Hyper-V Manager. From the Server Manager Tools
menu, click Hyper-V Manager.
- Connect to the virtual machine. Right-click the name of
the virtual machine and click Connect.
- From the Action menu of Virtual Machine Connection,
click Insert Integration Services Setup Disk. This action
loads the setup disk in the virtual DVD drive. Depending on the guest
operating system installed, you may need to start the installation
manually.
- After the installation finishes, all integration
services are available for use.


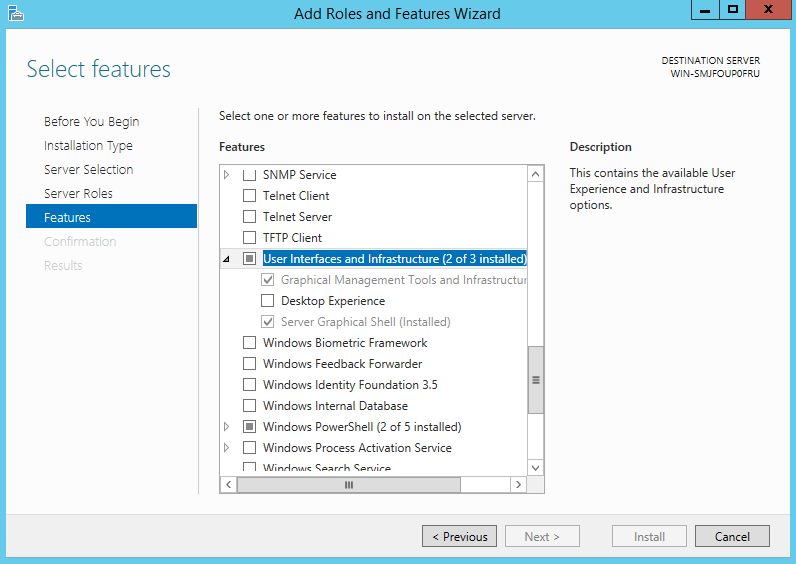
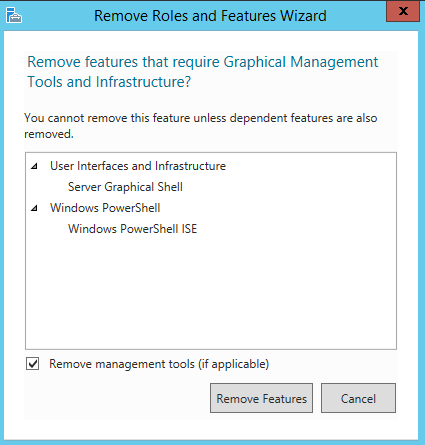

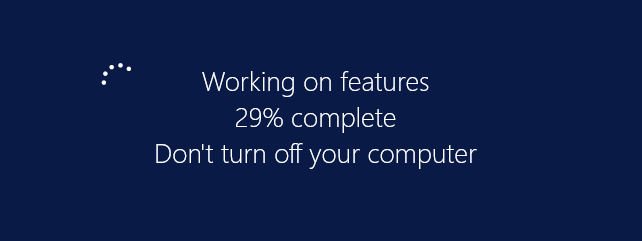

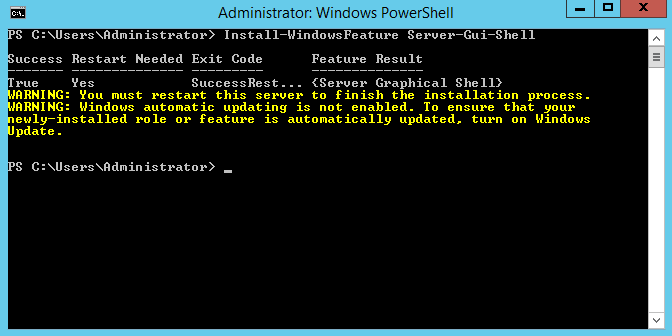
0 comments: